Préambule :
Ce travail a été réalisé à OXIA par Mohamed Karim LILI, Sami TRABELSI et Anis AZEIZ sous la Direction de Khaled BEN DRISS.
Nous avons décidé de publier ce travail parce que nous avons constaté des lacunes dans le manuel d’installation proposé par IBM et que nous avons trouvé que d’autres entreprises spécialisées dan IBM CM8 n’arrivent pas à le faire fonctionner en suivant les instructions d’IBM.
Nous avons choisie de le publier sous la licence "Creative Commons ". Le terme « création » s’applique à tous les postes parlant de l’installation d’IBM CM 8 dans ce blog.
· configuration d’IBM Content Manager v8.4.01
1..1. Configuration
Commençant maintenant l’étape de la configuration :

Figure 3.4.6 Fenêtre de configuration d’IBM CM
· Ajoutez une nouvelle configuration
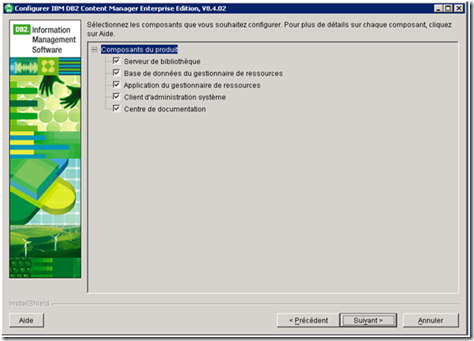
Figure 3.4.7 Fenêtre des composants à configurer
· Sélectionnez tout les composants pour la configuration

Figure 3.4.8 Fenêtre de type de base de données
· Sélectionnez DB2 Universal Database comme type de base de données
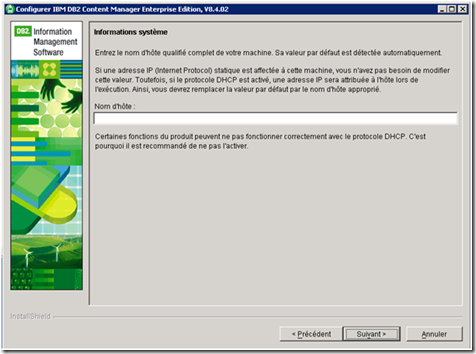
Figure 3.4.9 Fenêtre de saisie du nom d’hôte
· Entrez le nom d’hôte du serveur
· Indiquez le nom de répertoire d’installation de DB2 Database
· Le système vérifie l’emplacement d’installation

Figure 3.4.10 Fenêtre de création d’une base de données
Commençant la configuration du premier composant ‘’Base de Données du serveur de bibliothèque’’
· Créez une nouvelle base de données du serveur de bibliothèque

Figure 3.4.11 Fenêtre de configuration de BD Serveur de bibliothèque
· Entrez le nom de la base de données du serveur de bibliothèque. Par défaut, le nom est « icmnlsdb »
· Entrez le nom de schéma du serveur de bibliothèque. Par défaut, le nom est « icmadmin »
· Créez un nouvel utilisateur
· Entrez l’ID d’administration de serveur de bibliothèque. Par défaut, le nom est « icmadmin »
· Saisissez le mot de passe
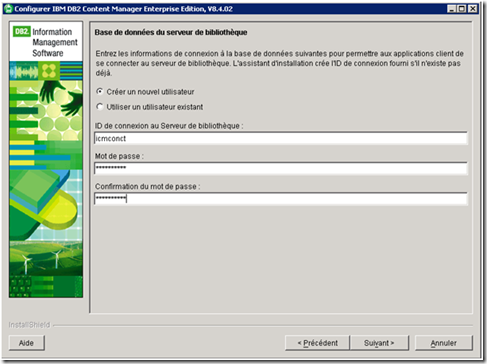
Figure 3.4.12 Fenêtre de configuration de la connexion au Serveur de bibliothèque
· Créez un nouvel utilisateur
· Entrez l’ID de connexion au serveur de bibliothèque. Par défaut, le nom est « icmconct »
· Saisissez le mot de passe

Figure 3.4.13 Fenêtre de configuration des paramètres facultatifs du Serveur de bibliothèque
· Cliquez sur « Suivant » si vous acceptez les paramètres par défaut

Figure 3.4.14 Fenêtre de création d’une nouvelle BD pour le Gestionnaire de Ressource
Passant maintenant à la configuration du deuxième composant ‘’Base de Données du gestionnaire de ressources’’:
· Créez une nouvelle base de données du gestionnaire de ressources

Figure 3.4.14 Fenêtre de configuration de BD du Gestionnaire de Ressource
· Entrez le nom de la base de données du Gestionnaire de ressources. Par défaut, le nom est « rmdb »
· Entrez le nom de schéma. Par défaut, le nom est « rmadmin »
· Créez un nouvel utilisateur
· Entrez l’ID d’administration de serveur de bibliothèque. Par défaut, le nom est « rmadmin »
· Saisissez le mot de passe

Figure 3.4.15 Fenêtre Application du Gestionnaire de Ressource -emplacement du serveur-
· Entrez le répertoire du serveur d’application
· Entrez le répertoire de base du profil de serveur d’application
· Décochez la case « sécurité du serveur d’application activée »

Figure 3.4.16 Fenêtre Application du Gestionnaire de Ressource
· Entrez le nom du Application du gestionnaire de ressources
· Entrez la racine de contexte application du gestionnaire de ressources
· Côchez « Spécifier le chemin JDBC pour la variable WebSphere Application Server »
· Décochez « Activer le protocole LDAP »
· Appuyez sur « Suivant »

· Par défaut, l’assistant de configuration ira chercher le chemin du jar contenant la variable JDBC pour DB2.

Figure 3.4.17 Fenêtre de déploiement de l’Application de Gestion de Ressources
· Choisissez Serveur d’applications

· Par défaut, l’assistant de configuration spécifie le nom du nœud du serveur d’application.

Figure 3.4.18 Fenêtre de connexion HTTP pour l’Application de Gestion de Ressources
· Nom d’hôte : Nom de votre machine (suivie du domaine si elle est connecté au domaine de l’entreprise)
· Port HTTP : 9080
· Port HTTPS : 9443

Figure 3.4.18 Fenêtre Base de données de Gestionnaire de Ressources –Point de pointage-
· Entrez le point de montage du volume du Gestionnaire de ressources
· Entrez le répertoire de transfert du Gestionnaire de ressources
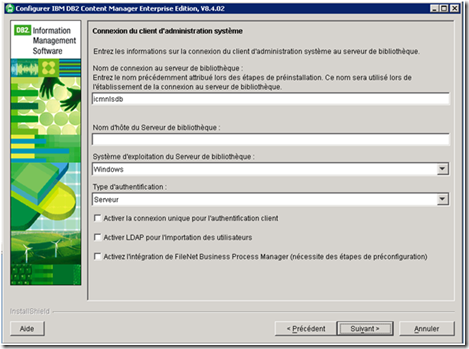
Figure 3.4.19 Fenêtre liée à la connexion du client d’administration système
· Entrez le nom de connexion au serveur de bibliothèque déjà saisi précédemment. Par défaut, le nom est « icmnlsdb »
· Entrez le nom d’hôte du serveur de bibliothèque.
· Choisissez le système d’exploitation du serveur de bibliothèque
· Choisissez le type d’authentification

Figure 3.4.20 Fenêtre de démarrage de la configuration
· Appuyez sur « Suivant » pour démarrer le processus de configuration







0 commentaires :
Enregistrer un commentaire