Préambule :
Ce travail a été réalisé à OXIA par Mohamed Karim LILI, Sami TRABELSI et Anis AZEIZ sous la Direction de Khaled BEN DRISS.
Nous avons décidé de publier ce travail parce que nous avons constaté des lacunes dans le manuel d’installation proposé par IBM et que nous avons trouvé que d’autres entreprises spécialisées dan IBM CM8 n’arrivent pas à le faire fonctionner en suivant les instructions d’IBM.
Nous avons choisie de le publier sous la licence "Creative Commons ". Le terme « création » s’applique à tous les postes parlant de l’installation d’IBM CM 8 dans ce blog.
· Installation d’IBM http Server v6.1.0.0
Passons maintenant à l’étape suivante : installation d’IBM HTTP Server 6.1.0.0
Vous devez insérer dans le lecteur le CD « WebSphere Application Server Supplements » qui contient IBM HTTP Server
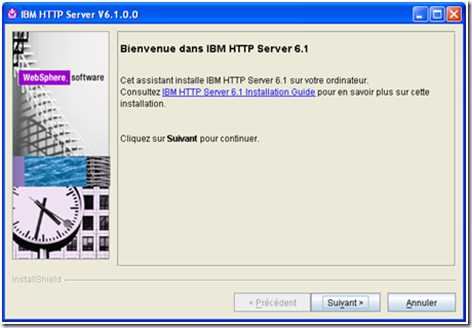
Figure 3.2.1 Fenêtre d’accueil de IBM HTTP Server 6.1
· Cliquez sur « Suivant »

· Côchez la case « J’accepte les dispositions IBM et non IBM »
· Cliquez sur « Suivant »

· L’outil d’installation vérifie les pré-requis sur votre système.
· Cliquez sur « Suivant » pour poursuivre l’installation

· Le chemin spécifié pour l’installation du produit est le chemin proposé par défaut par l’outil d’installation d’IBM HTTP Server.
· Cliquez sur « Suivant »

· Spécifiez les valeurs des ports http utilisés par IBM http Server :
o Port HTTP : 80
o Port d’administration HTTP : 8008
· Appuyez sur « Suivant »

· Laissez les valeurs spécifiées par défaut dans la console, et côcher « Se connecter en tant que compte système local »
· Pour le type de démarrage, l’option à choisir est : « Automatique »
· Cliquez sur « Suivant »

Avant de poursuivre la configuration, nous devons tout d’abord créer un utilisateur Windows pour l’utiliser dans la configuration suivante.
Voici les étapes pour créer et paramétrer un Utilisateur Windows sur votre machine :

Figure 3.2.1 Fenêtre d’accueil de WebSphere Application Server
· Clique droit sur le « Poste de Travail » et chsoir « Gérer »
· Ouvrir l’arborescence « Utilisateurs et groupes locaux »
· Clique droit sur le dossier « Utilisateur » et choisir « Nouvel utilisateur… », la fenêtre suivante s’affiche :

· Propriétés du nouvel utilisateur :
o Nom d’utilisateur : httpadmin
o Nom complet : httpadmin
· Saisir les côches comme indiqué dans la figure ci-dessus.
Après avoir créé l’utilisateur, on doit l’affecter au groupe « Administrateur » pour lui attribuer les droits administrateur sur la machine :
Pour cela, sélectionnez le dossier « Groupes », cliquez droit sur le groupe « Administrateur » puis appuyez sur « Ajouter » comme indiqué dans la figure en dessous
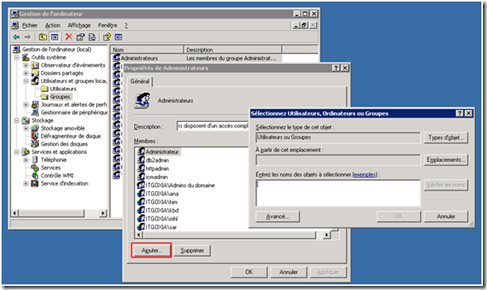
Appuyer sur « Emplacements… » afin de spécifier l’emplacement de l’utilisateur, et choisir comme emplacement la machine locale afin d’y importer l’utilisateur que vous venez de créé, en l’occurrence « httpadmin ».
Entrez le nom de l’utilisateur « httpadmin » dans le champ d’en bas, et appuyez sur « vérifier les noms » afin de vous assurer de la bonne nomination de l’utilisateur. (figure ci-joint) :
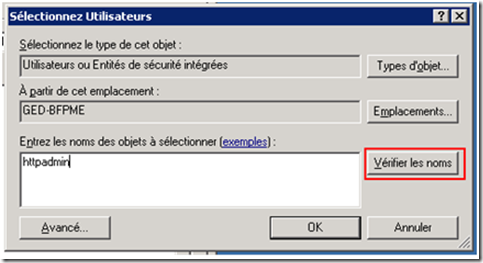
Appuyez sur « OK » puis quittez l’outil de gestion de l’ordinateur, et passons maintenant à la suite de notre configuration d’IBM http Server :
Nous continuons ensuite avec la définition du service Windows : (Nous y utiliserons l’utilisateur que nous venons de créé ci-haut :
Passons maintenant à l’écran suivant, on doit installer le plugin « IBM HTTP Server pour IBM WebSphere Application Server »

· Définition du serveur Web : webserver1
· Nom d’hôte ou adresse IP du serveur d’application : nom de votre machine (veillez à spécifier le domaine si votre machine est connectée au domaine de l’entreprise).
· Appuyez sur « Suivant »
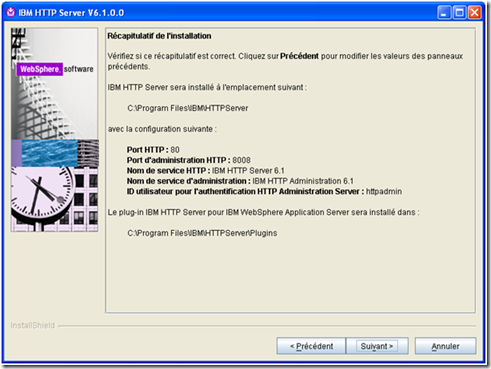
Figure 3.2.2 Fenêtre récapitulative de l’installation d’IBM http Server
· Fenêtre récapitulative. Cliquez sur « Suivant » si tout est vérifié
Une fois Le serveur installé, vous devez le publier sur le serveur WebSphere Application Service, pour cela, vous devez vous rendre à la console d’administration de webSphere, Rendez-vous au Menu principal, Serveur Web à Nouveau et mettez les détails de configuration de votre serveur IBM http Server et suivez les instructions. Sauvegardez la configuration sur la console d’administration de WebSphere Application Server puis vérifiez l’état de démarrage du serveur « jkkkoko» que vous venez d’ajouter.
lire aussi



0 commentaires :
Enregistrer un commentaire